

왜 이렇게 작업이 느려~
좀 빨리 빨리 좀 해라~
게임도 양손으로 하는데......
한 손으로 어떻게 일을 하냐?
혹시 맥 처음이라서 한 손으로 작업하시나요?
업무에 필요한 맥 단축키 정리 한방에 끝내 드리겠습니다.
유튜브로 편안하게 보기 ▼
이전 맥 키보드 설정 (카라비너) 영상
유튜브로 편안하게 보기 ▼
맥을 포기하는 이유 중 하나가 바로 키보드입니다.
키보드만 윈도우처럼 똑같이 설정하면 절대로 포기할 일이 없어집니다.

맥을 구매했는데 윈도우 단축키랑 너무 달라서
맥을 포기하신다구요?
그러지 마세요~ 저랑 같이 가시죠~

안녕하세요~ 행복과 미소를 디자인하는 메인아트입니다.
혹시라도 윈도우 단축키랑 거의 비슷하게 쓸 수 있는
맥 키맵핑을 안 하셨다면
우측 상단 카드 클릭하고 영상 보시고 오시면 됩니다.
크게 3가지 섹터로 나눠서 가장 많이 쓰이는

브라우저
우선 몸 풀기식으로 누구나 다 알고 있는 단축키인데요.
윈도우에서 썼던 분들은 그대로 사용하시면 됩니다.
이해 안 가시면 이전 영상 반드시 보시고 오셔야 합니다.
1. 윈도우 창 닫고 종료하기
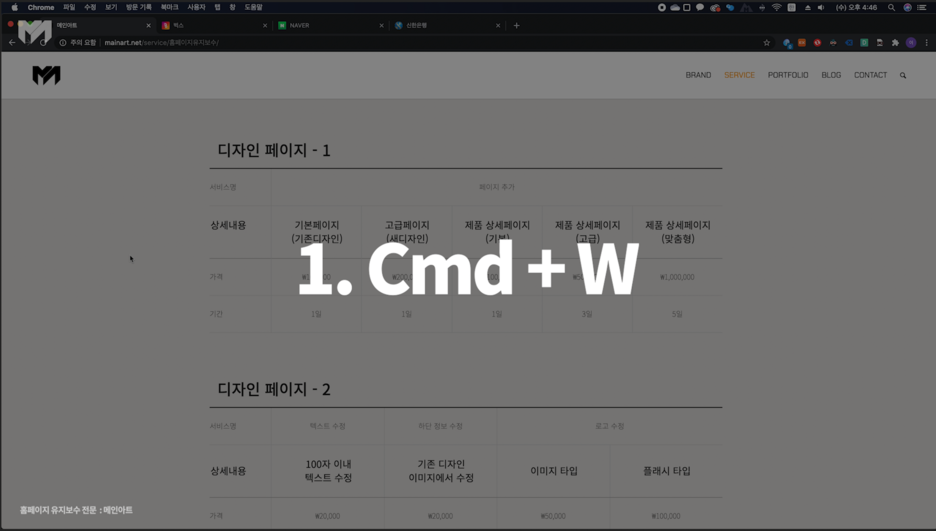
Command(Cmd) + w : 탭 닫기, 프로그램 닫기
Cmd +Q 길게 누르면 닫아 집니다.
프로그램 종료할 때도 이 단축키를 사용합니다.
윈도우 단축키랑 동일하죠.

2. 브라우저 전체 창 보기
사파리나 크롬에서 전체창 보기는
Cmd + Ctrl + F

Cmd + Ctrl + F로 둘다 지원하죠.
크롬은 상단 탭과 주소창을 Cmd + Shift + F 단축키로
히든시킬 수 있지만
사파리는 상단탭과 주소창을 없애지는 못 합니다.
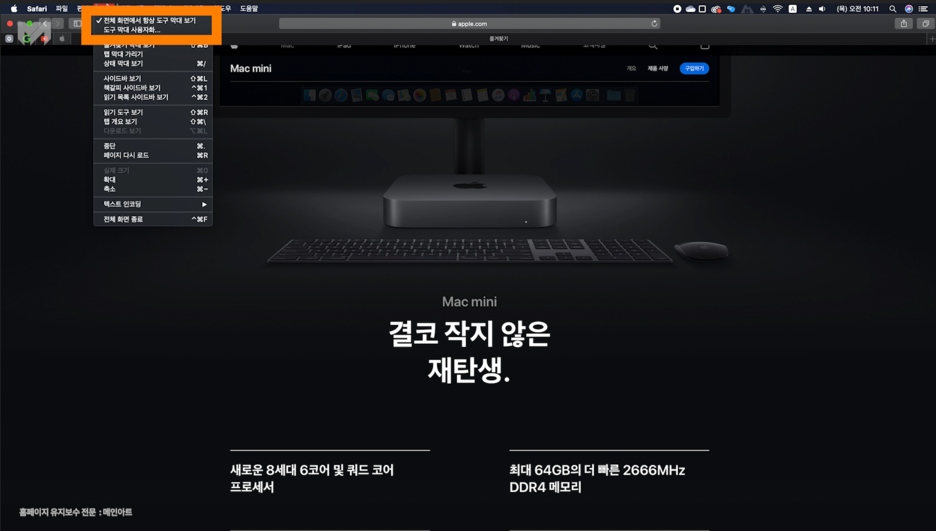
상단 보기 > '전체 화면에서 항상 도구 막대 보기'를 클릭하면
이렇게 탭과 주소창을 Hidden 시킬 수 있습니다.
주의할 점은 크롬 이나 사파리에서 현재 보고 있는 브라우저 위로
브라우저나 앱들이 레이어 위로 올라가지 못 하기때문에
Cmd + Ctrl + F를 눌러서 다시 원상복귀를 해줘야 가능합니다.
3. 창 숨길 때
집에서 엄마 몰래 공부는 안 하고
넷플릭스를 보다가 들킬 것 같으면 바로

Cmd + H를 눌러서 숨길 수 있으며,
현재 내가 보고 있는 모니터를 그룹화해서 숨겨 줍니다.
4. 앱 전환
엄마가 다시 나가고 내가 봤던 넷플릭스를 이어서 보고 싶을 때

다시 닫았던 창 열 때는 Cmd + Tab 창 전환을 통해서 가능하죠.
이건 윈도우의 Alt + Tab하고 같은거라고 보시면 됩니다.
5. 크롬이나 사파리에서 제일 상단 올라가기
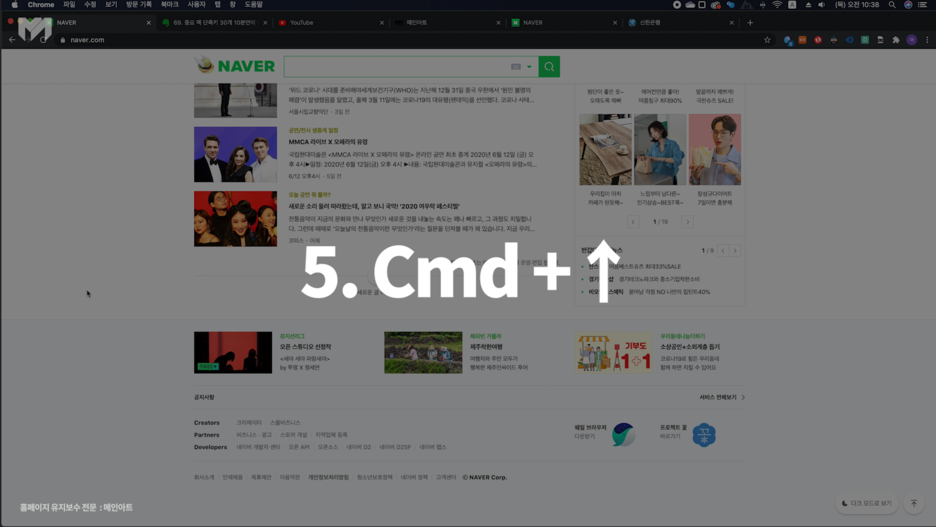
에버노트에서 이렇게 휙~~~
유튜브에서도 이렇게 상단으로, 하단으로
Cmd + ↑ 화살표 위를 누르면 제일 상단으로 올라가고
Cmd + ↓ 화살표 밑으로 누르면 제일 아래로 갑니다.
6. 화면 스크린샷

아이맥이나 맥북 쓸 때 바로 전체 캡쳐하면 되지만
듀얼 스크린을 쓸 때는 좌 우측 선택화면이 나옵니다.
(동영상 캡시)
Cmd + Shift + 3 전체 캡쳐 (화면 캡쳐)
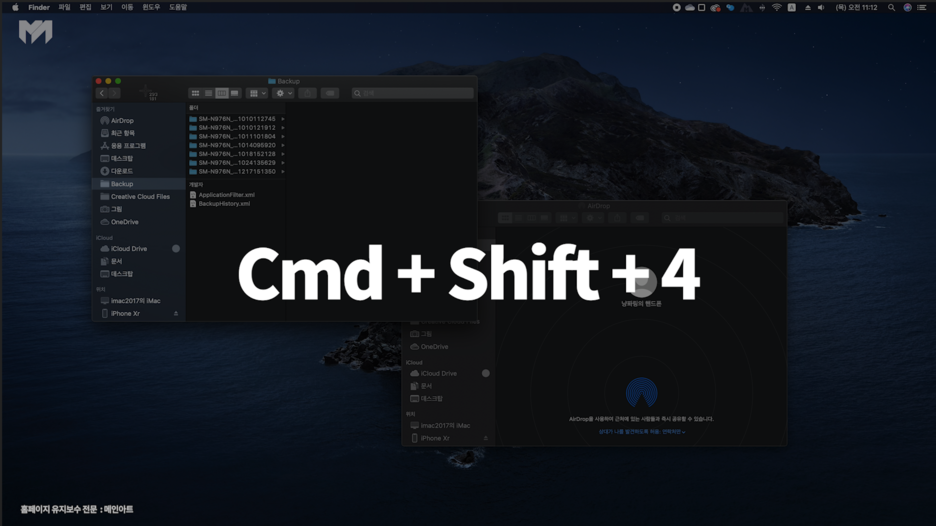
윈도우의 프린트 스크린샷과 비슷한 기능이라고 생각하면 돼요.
Cmd + Shift + 4 원하는 부분만 캡쳐
Cmd + Shift + 4 + space bar 창 캡쳐

Cmd + Shift + 5 동영상 캡쳐
7 .멀티데스크탑 전환과 수정
맥에서 데스크탑이라는 개념은 말그대로
가상의 책상을 여러개 쓴다는 말입니다.
트랙패드는 이렇게 3손가락으로 밀면

멀티데스크탑 추가 및 삭제 선택이 가능합니다.
현재 내가 어떤 앱들이 이 데스크탑 1에서 실행되는지
직관적으로 볼 수 있죠.
이런 책상들이 한개, 두개, 세가가 있다는 의미입니다.
만약 트랙패드가 없다는 가정하에서
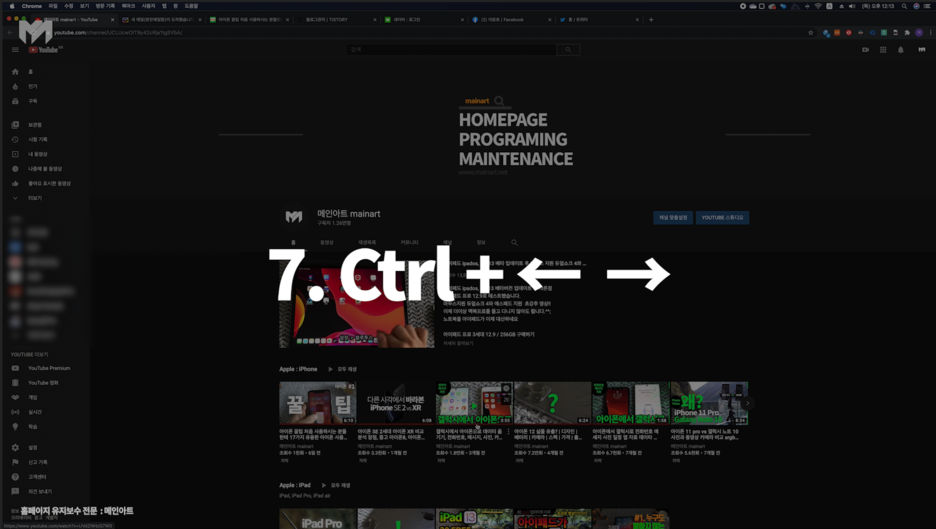
Ctrl + 좌우 화살표를 눌러서 멀티 데스크탑 선택을 할 수 있으며,
멀티데스크탑 전체 보기 및 삭제 추가하시려면
Ctrl + ↑ 윗쪽 화살표를 클릭하시면 됩니다.
추가 버튼은 + 플러스 버튼을 누르고 되고요.
삭제는 커서를 갖다 되면 X 엑스 버튼을 누르면 됩니다.
윈도우에서도 비슷한 기능 있는데
맥에서는 상당히 중요한 단축키임으로
암기를 하시는게 좋습니다.

문서에서 쓰는 단축키
8. Cmd + Shift + C를 눌러서 윈도우 내컴퓨터처럼 열구요.

윈도우는 하드 디스크 상태를 직관적으로
인포그래픽 형태로 보여주지만
맥은 직관적으로 용량은 표시되지 않습니다.
9. 복사, 붙여 넣기

윈도우에서 가장 많이 쓰는 단축키는 Ctrl + C와 Ctrl + V입니다.
맥에서도 Cmd + C, Cmd + V입니다.
단축키가 윈도우하고 동일합니다.
이해 안 가시면 이전 영상 참조해주시구요.
하지만 잘라내기 후 붙여 넣기는 전혀 다른 단축키를 제공해줘요.
윈도우에서 처음 맥으로 넘어 오면서 하는 실수가
파인더에서 파일과 폴더를
Cmd + X 잘라내고 Cmd + V로 가능한 줄 알죠.
저 역시 그랬구요.=_=;
방법은 Cmd + C로 복사를 하구요.

붙여 넣기할 때는 Cmd + Alt(Option) + V를 사용하시면
기존 파일이나 폴더가 잘라 내기가 되고 붙여 넣기가 됩니다.
이부분이 윈도우와 다르니 난해할 수 있는데요.
몇 번 하다 보면 적응됩니다.
10. 문장 붙여 넣기
에버노트 & 워드파일에서 문서 스타일 제외하고
오로지 문서만 붙여 넣기할 때
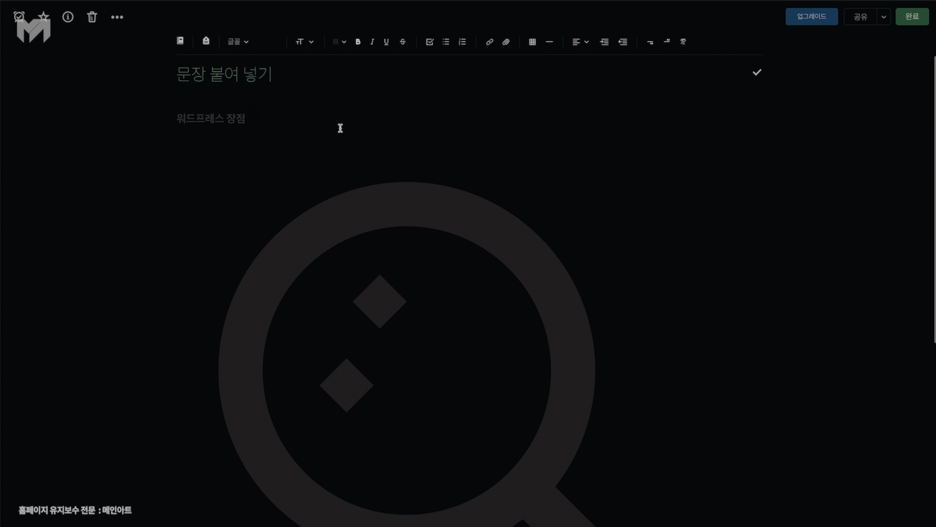
이렇게 되면 너무 난해하죠. @_@;
이럴 때 쉽게 해결하는 방법이 있습니다.
Cmd + Shift + V 텍스만 붙여넣기 할 때 단축키를 사용하세요.
11. 파일과 폴더 지우는 방법
윈도우에서 del키 누르면 되지만
맥에서는 del키를 수십번 눌러도 지워지지 않습니다.

이럴때 Cmd + backspace로 폴더, 파일 지우시면 됩니다.
맥에서 자주 쓰는 중요한 단축키 중의 하나입니다.
윈도우와 다른 경우라서 몇 번 연습하면 적응 됩니다.
12. 폴더명 & 파일명 변경시
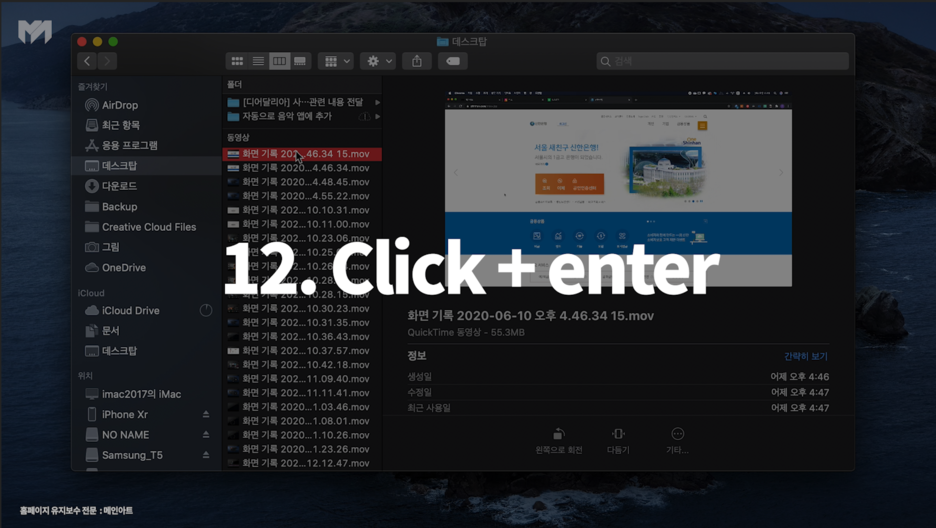
클릭하고 'enter' 누르면 변경이 가능합니다.
아니면 마우스로 살짝 클릭하고 있어도 변경 가능해요.
13.파일이나 폴더 정보 보기

Cmd + I 여기서 i는 information의 약자입니다.
파일의 생성일 / 수정일 / 이미지 용량 / 포맷방식등
정보를 볼 수 있습니다.
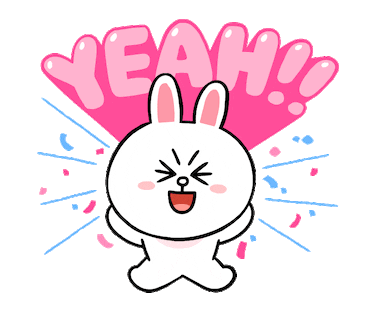
14. 파일 미리 보기

클릭하고 Space bar를 누르면 되는데
사진은 이렇게 미리 보기 가능하며,
녹음과 영상은 플레이가 되며,
워드파일과 pdf 역시 미리 보기 되기때문에
파일을 직접 열어서 보지 않아서 편리합니다.
15. 파일 폴더 찾기
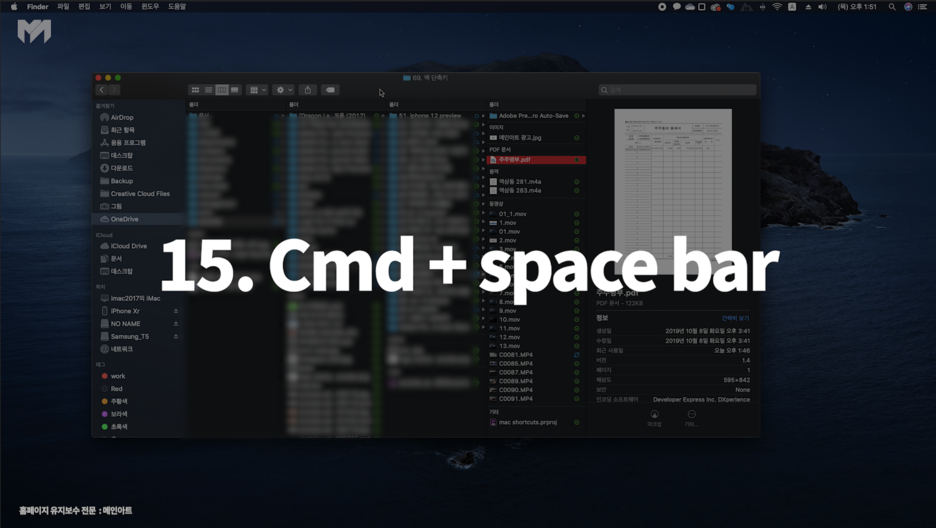
윈도우의 탐색기와 비슷한 기능인데 맥에서 모든 파일을 찾아 주는 단축키이다. 일명 스팟라이트
Cmd + Space bar 스팟라이트 너무 유명한 단축키죠.
비디오, 스프레드시트, 이미지, 폴더, 파일명, 메일도 찾아 줍니다.
'시' 만 타이핑해도 바로 윈도우의 제어판과 비슷한
맥의 시스템 환경설정으로 바로 들어갑니다.
맥에서 상당히 자주 쓰는 단축키이니 외워두세요~
16. 이모티콘 및 특수문자 불러오기

Cmd + Ctrl + Space bar 이모티콘을 불러 올 수 있어요.
다양한 이모티콘, 특수기호, 전각기호 들을 찾아서 입력할 수 있음
17. 한자 입력

산유화 Alt(Option) + enter
이렇게 바로 직관적으로 변경이 가능하구요.
하지만 에버노트에서 안되더라구요.
그럴 때 이렇게 복사해서 붙여 넣기 하셔도 좋구요.
크롬브라우저 & 사피리 폴더명 파일명에서 가능하고
텍스트 편집기, 키노트, 페이지에서 모두 가능합니다.

워드에서도 이렇게 한글을 입력하고 변경이 가능하죠.
워드에서 겹치는 단축키가 혹시 있을 때
도구 > 키보드 사용자 지정 > 편집 > EditRedoOrRepeat
option + return 삭제후 사용하시면 됩니다.
18. 문장 우측 끝으로 커서를 이동
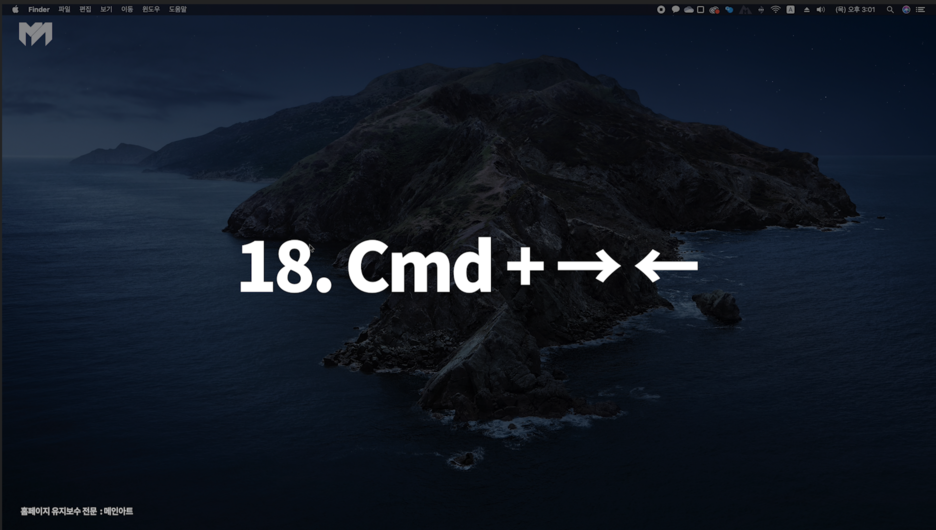
윈도우에서는 그냥 'End' 버튼을 누르면 되지만
맥에서는 우측 맨 뒤로 안 가는 앱들이 있습니다.
예를 들어서 에버노트 같은 경우는 'End'키가 먹지 않습니다.
문장 왼쪽 끝으로 가려면 Cmd + 왼쪽 화살표
오른쪽으로 갈 때 Cmd + 우측 화살표를 쓰시면 됩니다.
19. 프로그램 강제종료
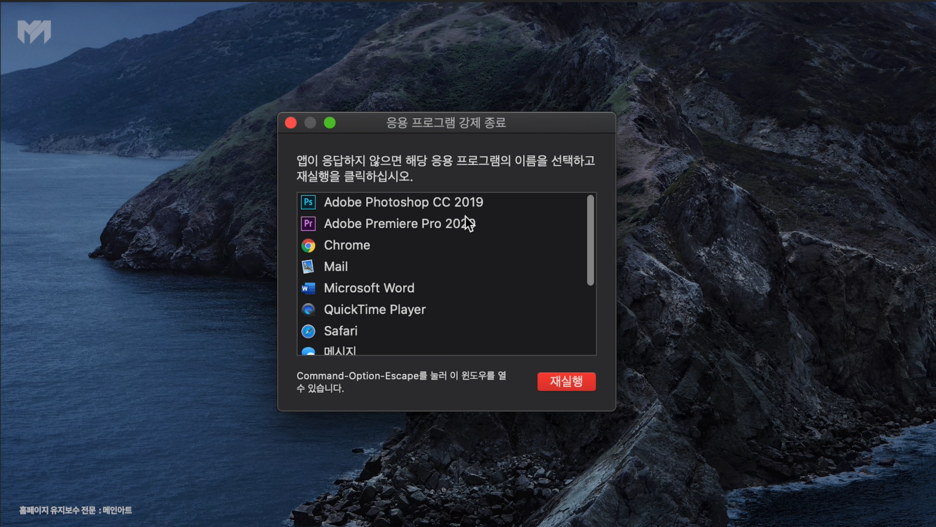
갑자기 맥이 먹통이 되었다?
당황하지 마세요~
Ctrl + Alt + Del 윈도우에서 가장 흔히 쓰는 방법이죠.
하지만 Cmd + Alt + Esc 를 눌러서 실행되고 있는 프로그램을
강제로 종료할 수 있습니다.
단축키를 까먹었다 그러면 DOCK에서 우측 마우스 누르고
Alt(option) 누른 상태에서 강제종료를 눌러도 됩니다.
20. 파일 다중 선택
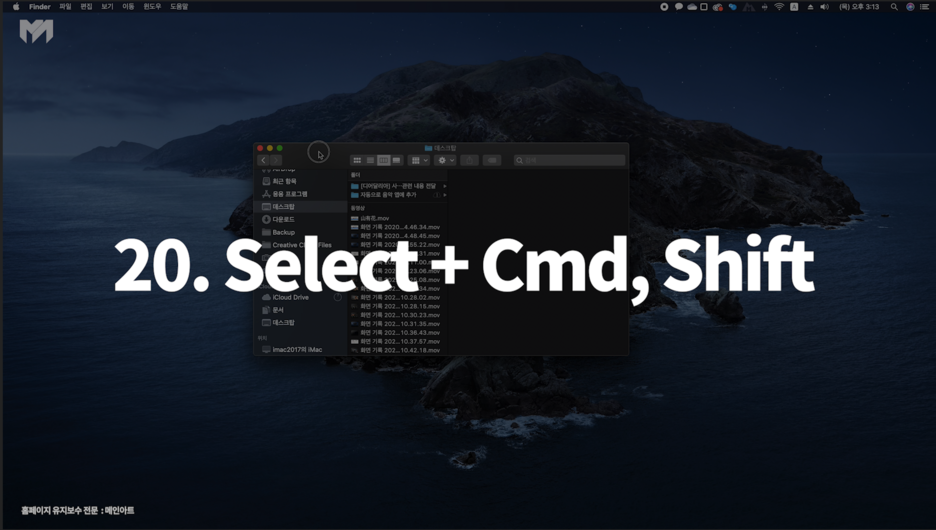
클릭 후 Cmd 키를 누른 채 다음 파일이나 폴더를누르면
계속 누적 선택이 가능하며, 쉽게 다중 선택시에는
클릭후 마지막 폴더나 파일에 Shift 누르면
한꺼번에 다중 선택이 가능해집니다.
21. 강제 잠자기

스타벅스에서 화장실 갈 때 화면을 잽싸게 휙 잠글 수 있습니다.
Cmd + Ctrl + Q
22. 휴지통 비우기
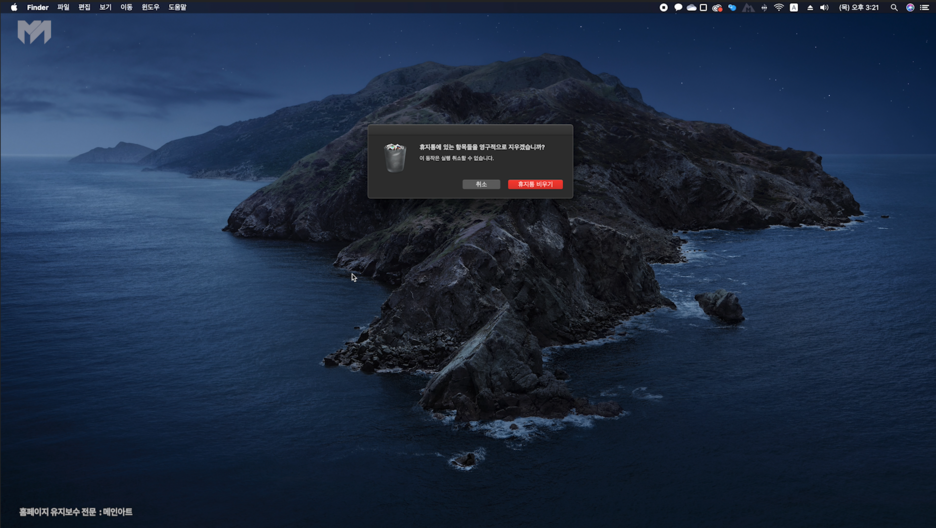
Shift + Cmd + backspace(delete)로
용량이 꽉찼을 때 휴지통을 모두 비울 수 있습니다.
휴지통 전체가 다 삭제되니 주의해주세요~

FINDER
23. 파인더 전환
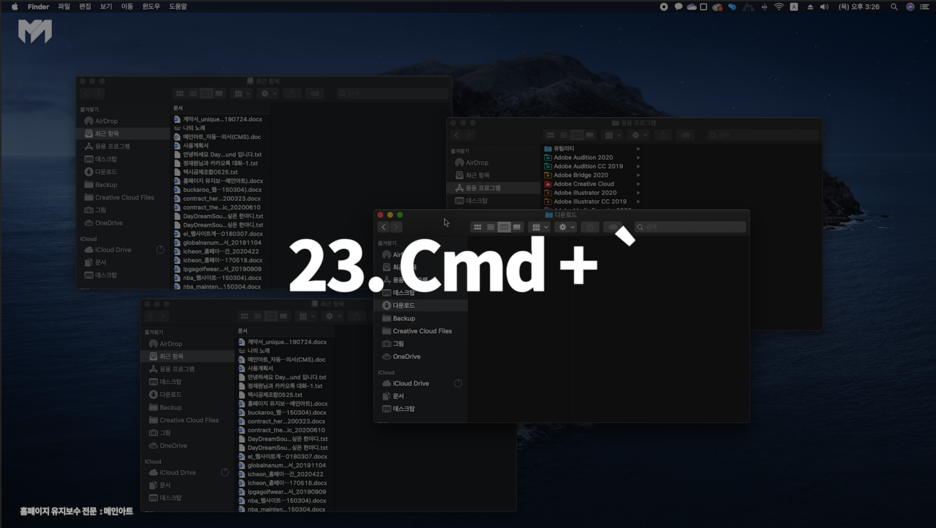
그런데 이런 파인더가 많이 있을 때는
선택하려면 마우스로 클릭해야 해서 불편하죠.
이럴 때는 command + ` 1자 옆에 작은 따옴표 같은 것을
클릭 하세요~
맥에서는 ₩(원)으로도 표시됩니다.
클릭시 파인더와 파인더의 이동이 자유롭게 가능합니다.
24. 최근 사용한 항목

최근에 사용했던 문서와 이미지를 쉽게 볼 수 있습니다.
Cmd + N
25. 다운로드 폴더
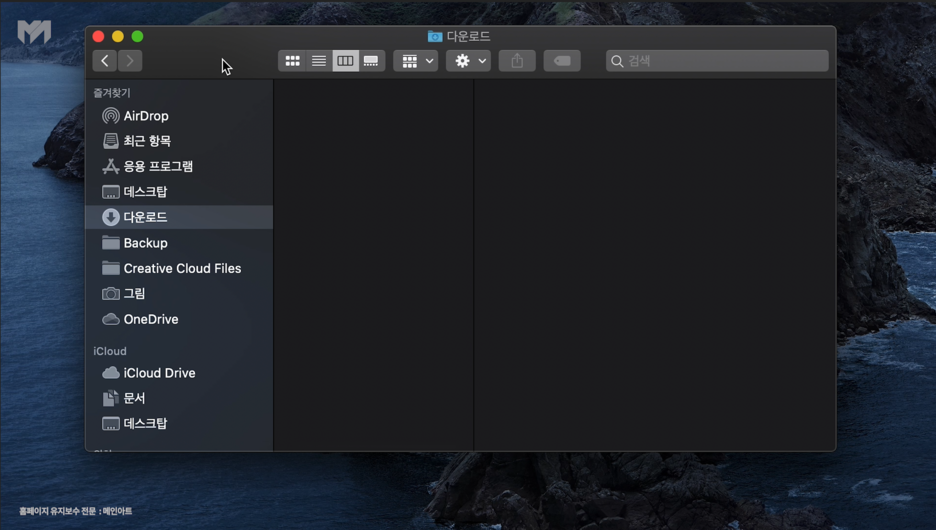
Cmd + Alt + L 맥 다운로드 파일들은 모두 여기에 있습니다.
26. 새로운 폴더 만들기

Shift + Cmd + N을 눌러서 새롭게 폴더를 생성합니다.
27. 폴더 복제
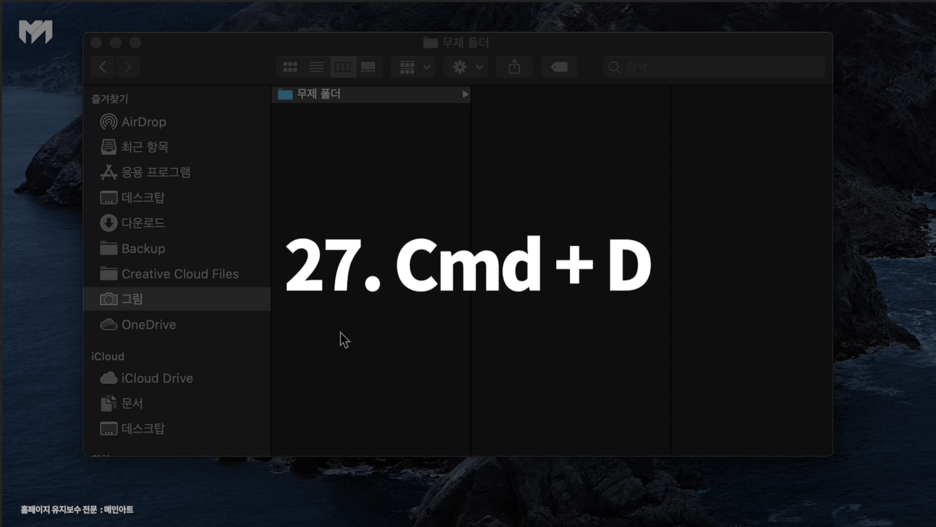
Cmd + D를 눌러서 이렇게 폴더를 복사를 할 수 있어요.
28. 다중 항목 정보 보기
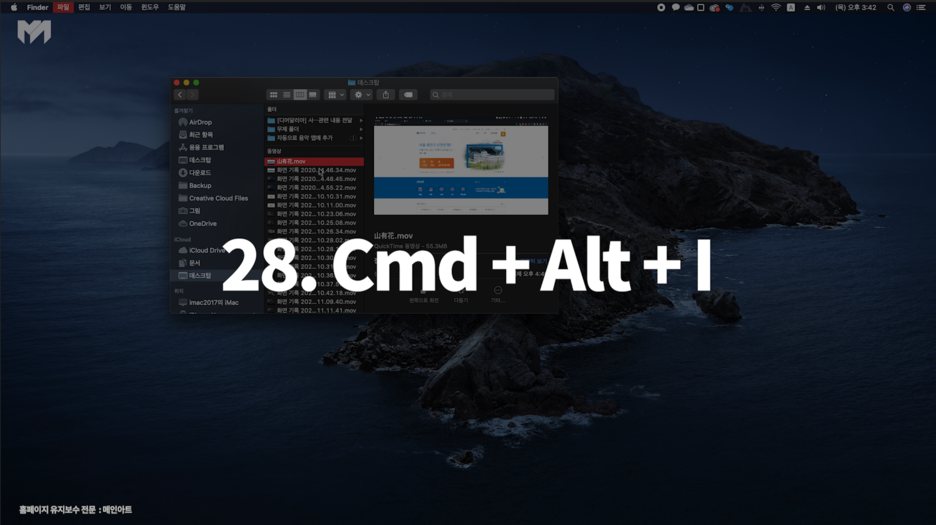
아까 Cmd + I의 단축키를 사용해서
1개의 파일의 정보를 볼 때 사용했었죠?
그러면 다중 항목 볼 때는 이렇게 해야하느냐?

이렇게하면 정신 없겠죠?

이럴 때는 Cmd + Alt + I 단축키를 사용해서
효과적으로 한꺼번에 볼 수 있습니다.
29. 파일을 하나의 폴더로 그룹핑하기

Cmd + Ctrl + N
선택한 파일을 그룹해서 하나의 폴더로 만들어 줍니다.
30. 폴더 간에 이동 (마지막)

Cmd + ↑ 상위 폴더
Cmd + 위에 화살표, 상위 폴더로 가기

아....영상 보시느라 수고 많으셨습니다.
다른 유용한 단축키가 있으면 댓글로 부탁드립니다.
오늘 유익한 정보였나요?
구독과 좋아요~ 부탁드립니다.
행복과 미소를 디자인하는 메인아트입니다.
홈페이지 제작 유지보수 전문업체 메인아트www.mainart.net
----------------------------------------------------------------------------------------------------------
홈페이지 제작, 워드프레스 전문, 쇼핑몰
홈페이지 유지보수, 예약시스템, 반응형 ,
검색최적화 SEO, 블로그관리
하자보수 1년 무료 / 호스팅 1년 무료 / 메뉴얼 제공
웹개발문의 (php, asp, .net, jsp) 받습니다.
#메인아트
- Homepage :http://www.mainart.net
- Youtube :https://www.youtube.com/channel/UCLUcwOlT9y42cRja1tgSVbA/
- Blog :https://blog.naver.com/dmainart
- Pinterest :https://www.pinterest.co.kr/designmainart/portfolio
- Instagram :https://www.instagram.com/designmainart/
- Email : design@mainart.net
-------------------------------------------------------------------------------------------------------------
'유튜브' 카테고리의 다른 글
| 감탄!! WWDC 2020 애플 iOS14, ipadOS14, 아이폰 아이패드 신규 업데이트 (0) | 2020.06.24 |
|---|---|
| 아이맥 2020 24인치 27인치, 디자인, 스팩, 가격, 출시일? WWDC20 (0) | 2020.06.22 |
| 아이폰 꿀팁 처음 사용하시는 분들한테 17가지 유용한 아이폰 사용법을 공유해드릴께요. 아이폰 처음 사용자 (0) | 2020.06.05 |
| #2 맥 강좌 : 한영전환 설정 | 카라비너 사용법 | 맥 키맵핑 | 커맨드 스페이스 | 윈도우 키보드 맥 사용 | 아이맥, 맥키보드 기계식키보드 추천 | 맥 처음 사용 (0) | 2020.05.15 |
| 맥북 프로 중고 거래 유의사항? 맥북에어 중고 사기 주의할 점, 맥북프로 15인치 중고 거래팁 꿀팁 #메인아트 (0) | 2020.05.14 |



